Cara membuat manipulasi dengan Photoshop
Hasil akhir dari Tutorial Surreal Manipulasi dengan Photoshop .
KLIK GAMBAR UNTUK MEMPERJELAS
1. Siapkan bahan gambar yang akan kita olah terlebih dahulu seperti gambar di bawah ini :
2. Buka Photoshop anda lalu pilih menu “File>Open” atau cukup menekan pada keyboard“Ctrl + O”lalu pilih semua gambar yang sudah kita persiapkan terlebih dahulu. Seleksi“Gambar 2”menggunakan Pen Toll (P) lalu mulailah menarik garis seleksi seperti gambar dibawah ini :
3. Pilih menu “Edit>Copy” (Ctrl + C),lalu Pastekedalam “gambar 1”. Kemudian masking gambar dengan menggunakan cara klik “Add layer mask” pada Thumbnail, gunakan “Soft Brush” dengan size 50-70 sesuaikan saja sesuai kebutuhan,Opacity 20%, warn Foreground hitam lalu sapukan ke area yang tidak kita butuhkan seperti gambar dibawah ini :
4. Langkah selanjutnya adalah Delete/hapus saja “Layer Masking” karena kita sudah tidak memerlukannya lagi, kemudian pilih menu “Image>Adjusments>Hue Saturasions” (Ctrl + U),atur Saturasinya menjadi -40, agar lebih jelas seperti tampak gambar di bawah :
5. Beralih ke Gambar 3 lalu seleksi lagi menggunakan “Pen Tool” (P) lalu tempelkan kedalam gambar yang kita olah kurangi Opacity gambar menjadi 60%,lalu kecilkan ukuran dan atur posisinya dengan memilih menu “Edit>Transform” (Ctrl + T) kemudian dilanjutkan dengan memilih “Eraser Tool” (E) lalu hapus bagian yang kita butuhkan seperti pada gambar di bawah ini :
6. Beralih ke Gambar 4, seleksi dengan menggunakan “Pen Tool”(P) lalu tempelkan kedalam gambar yang kita olah, kecilkan ukuran gambar (Ctrl + T)kemudian kecilkan Opacity gambar menjadi 30% seperti gambar di bawah ini :
7. Beralih ke Gambar 6, ulangi langkah ke 8 tapi untuk Opacitynya 20% dan penempatan Layernya berada di bawah Layer 1 untuk lebih jelasnya seperti gambar di bawah ini :
8. Beralih ke Gambar 5, seleksi dengan menggunakan “Pen Tool”(P) lalu tempelkan kedalam gambar yang kita olah, kecilkan ukuran gambar (Ctrl + T)lalu gunakan “Eraser Tool” (E) lalu hapus bagian yang tidak dibutuhkan, seperti gambar di bawah ini :
9. Aktif di Layer 1, lalu gunakan “Pen Tool” (P)kemudian tarik garis seleksi pada bagian pasir lalu duplikat layer dengan menekan pada keyboard “Ctrl + J”, lalu posisikan layer tersebut ke atas Layer 2.
Hasil duplikat Layer “Ctrl + J”.
9. Rubah ukuran gambar dengan cara memilih menu “Edit>Transform” (Ctrl + T) lalu hapus menggunakan “Eraser Tool” (E) dengan Opacity Eraser 20% lalu hapus pada bagian yang kita tidak butuhkan.
Demikian tutorial saya kali ini, apabila terdapat kesalahan baik dari segi proses maupun dari segi gambar pengolahannya mohon sekiranya untuk diralat, dan selamat mencoba.
.png)






.png)
.png)
.png)
.png)
.png)
.png)
.png)
.png)
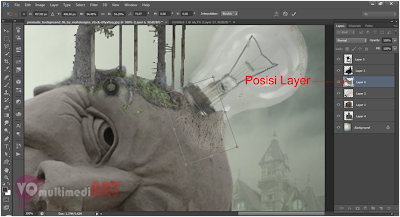.png)
.png)

Posting Komentar